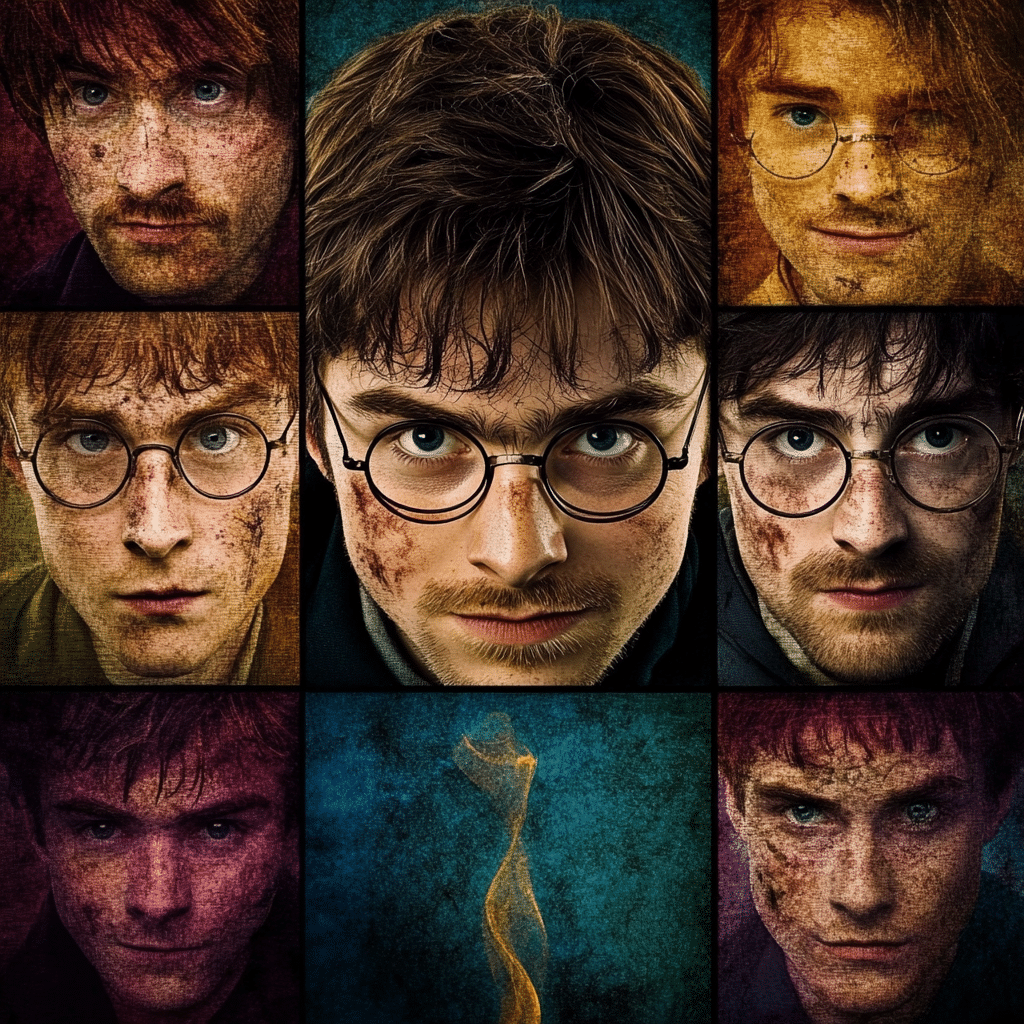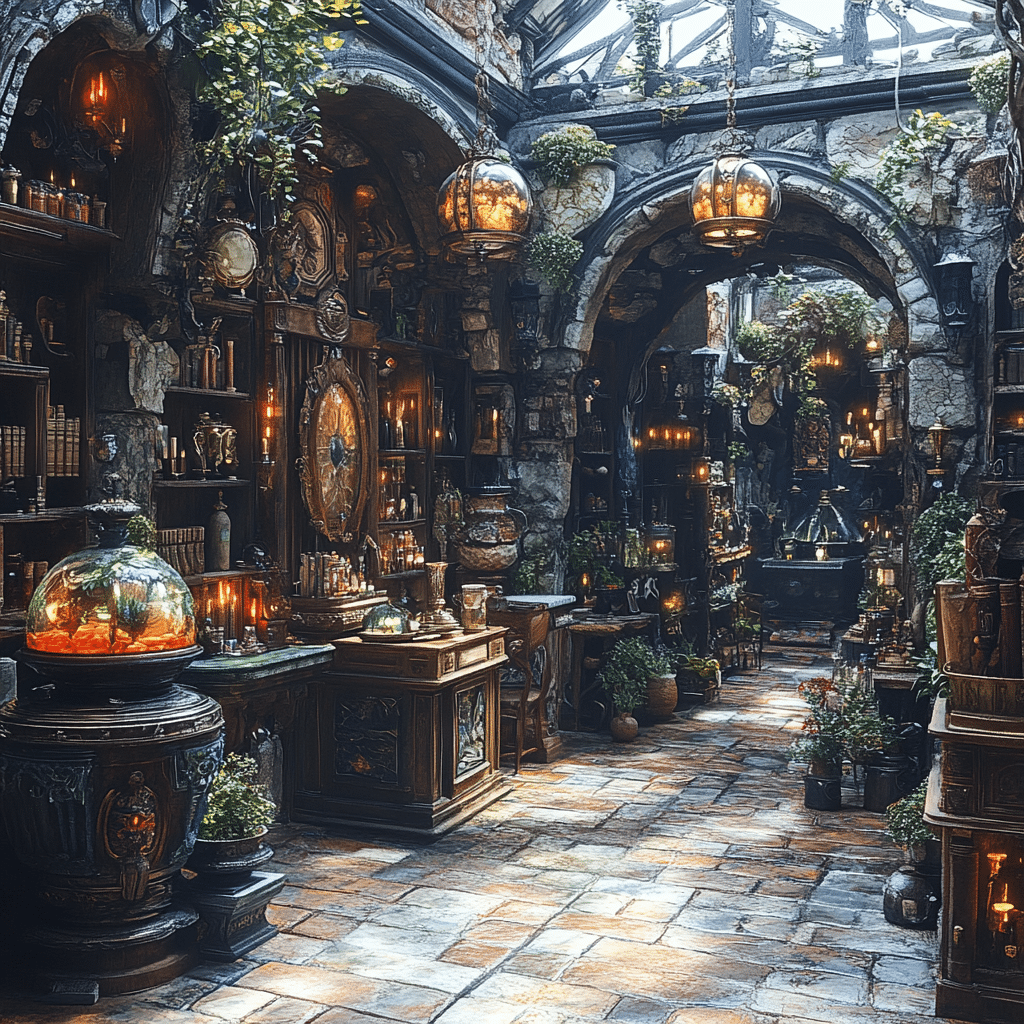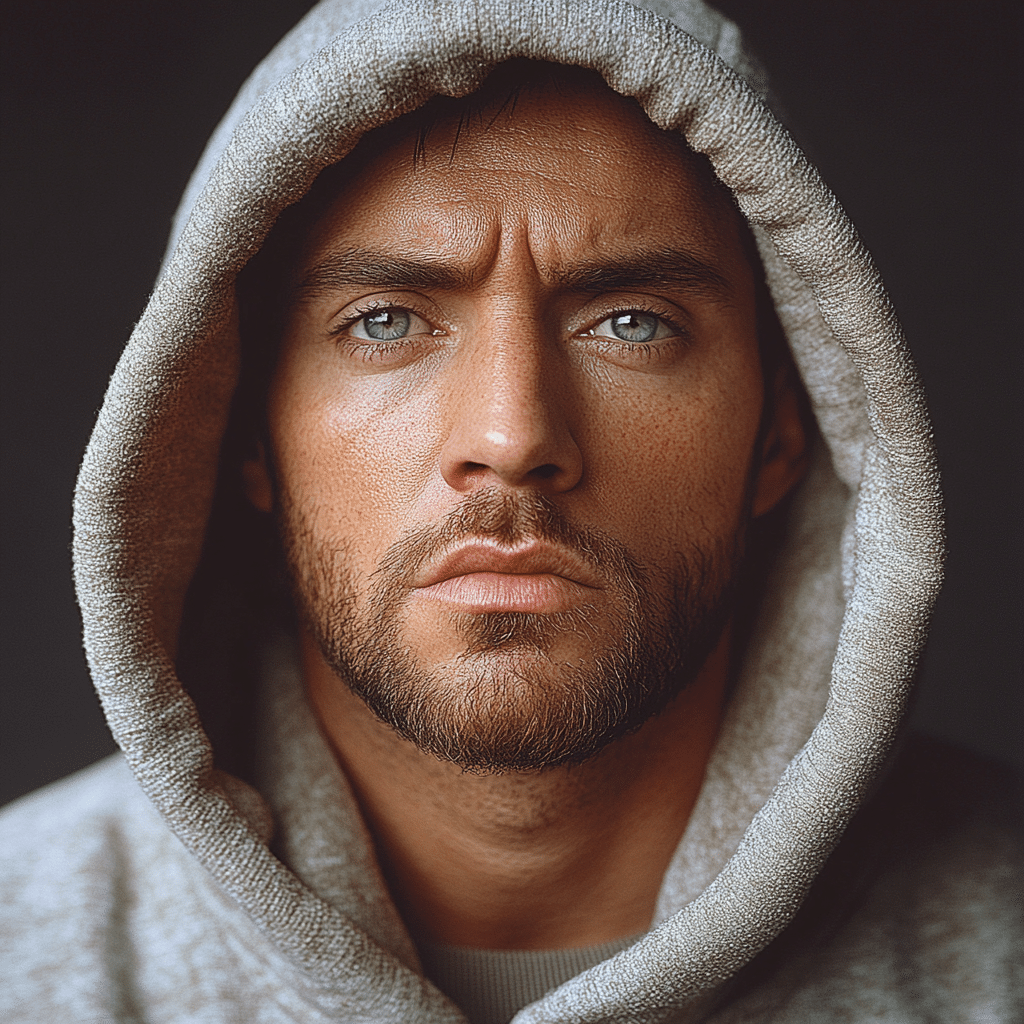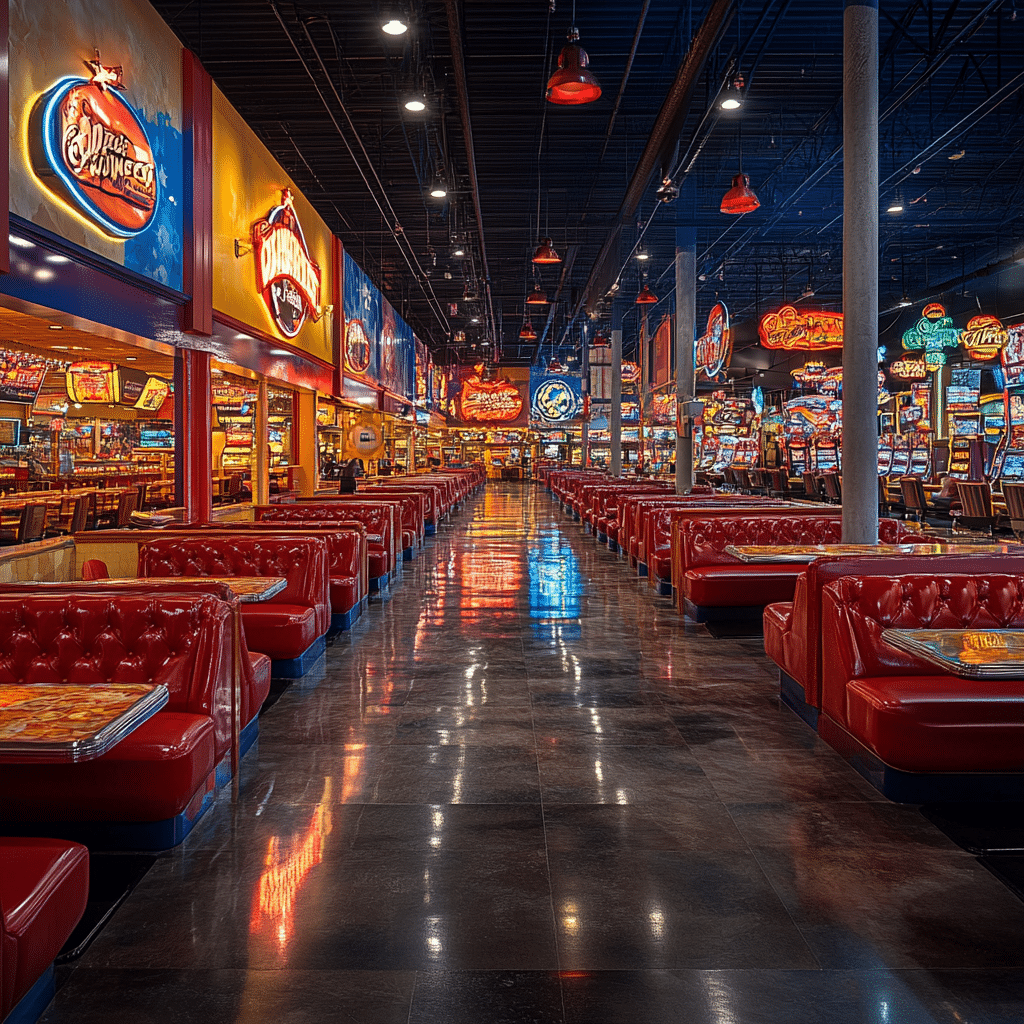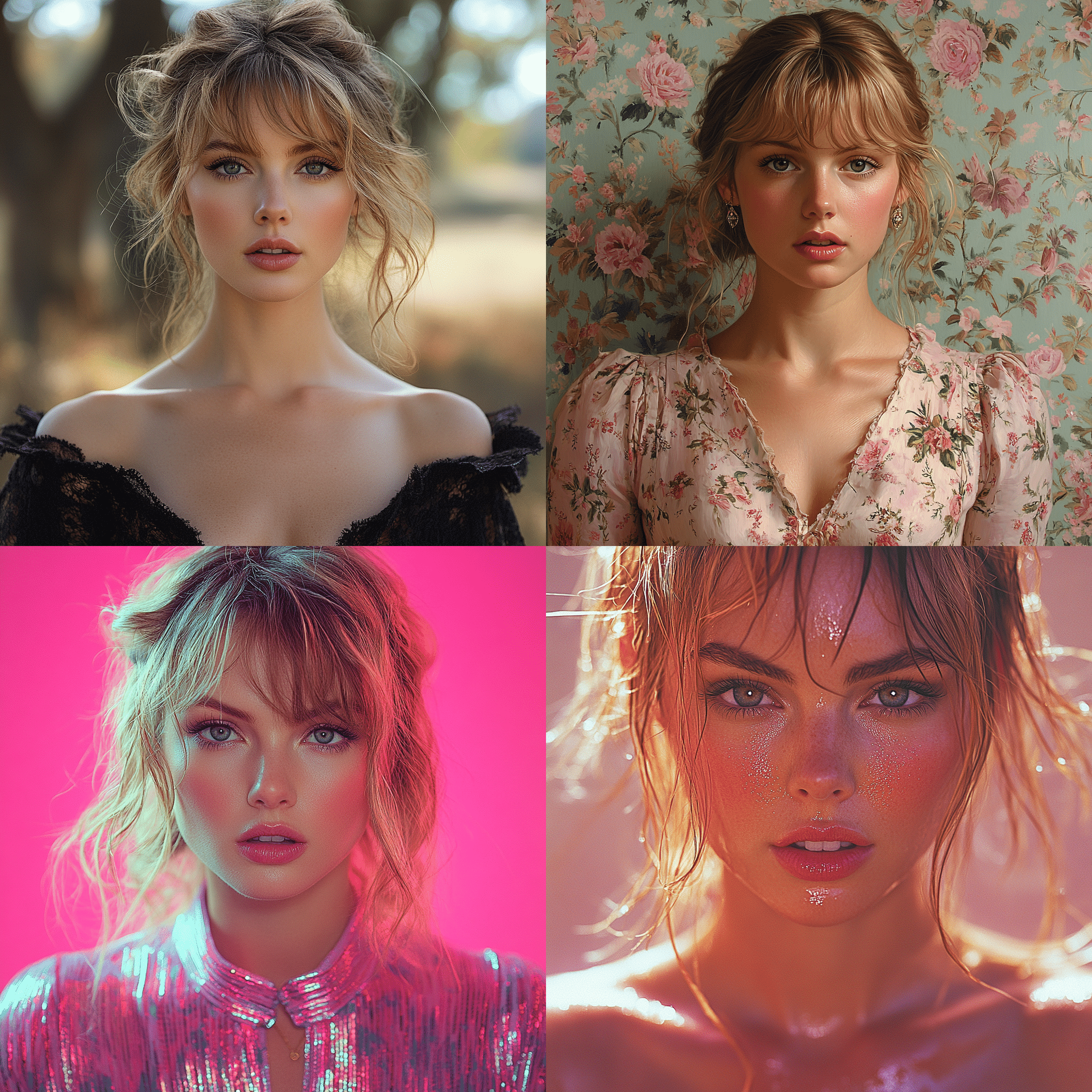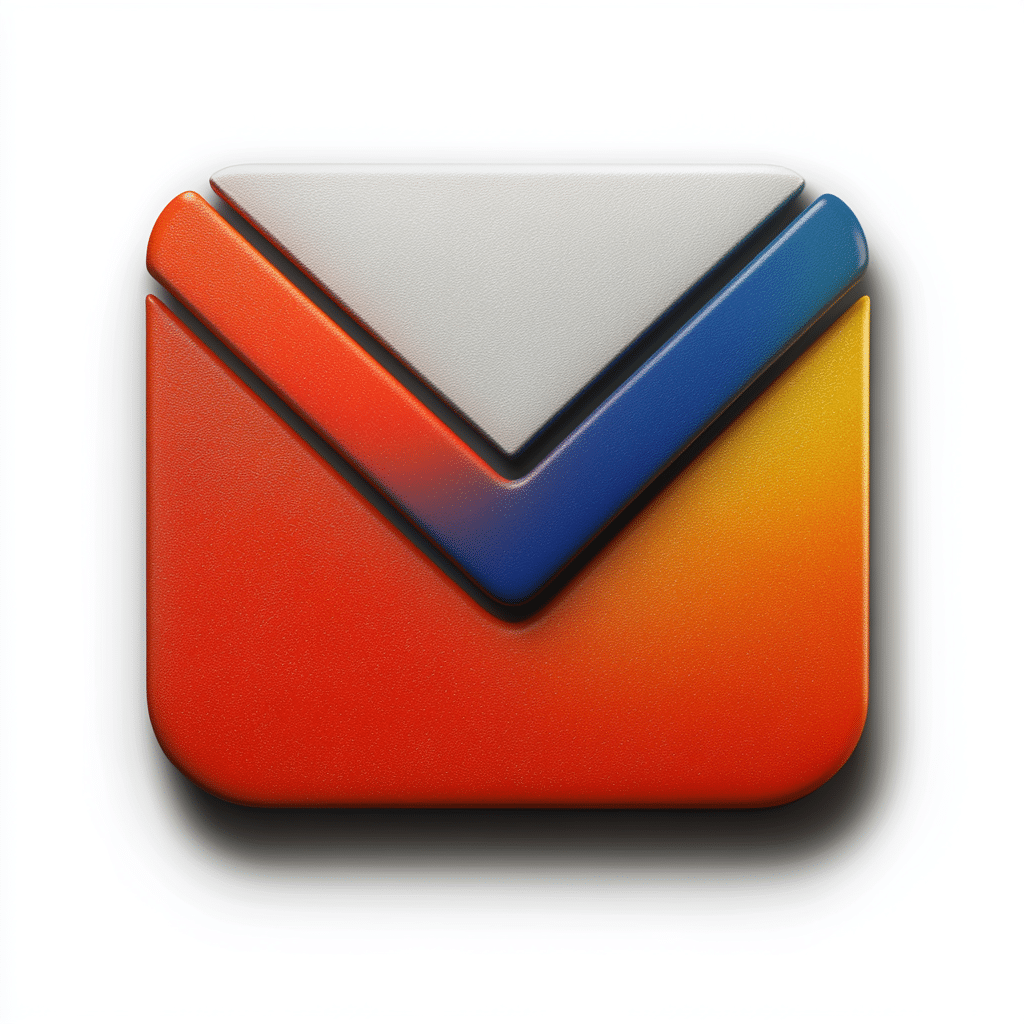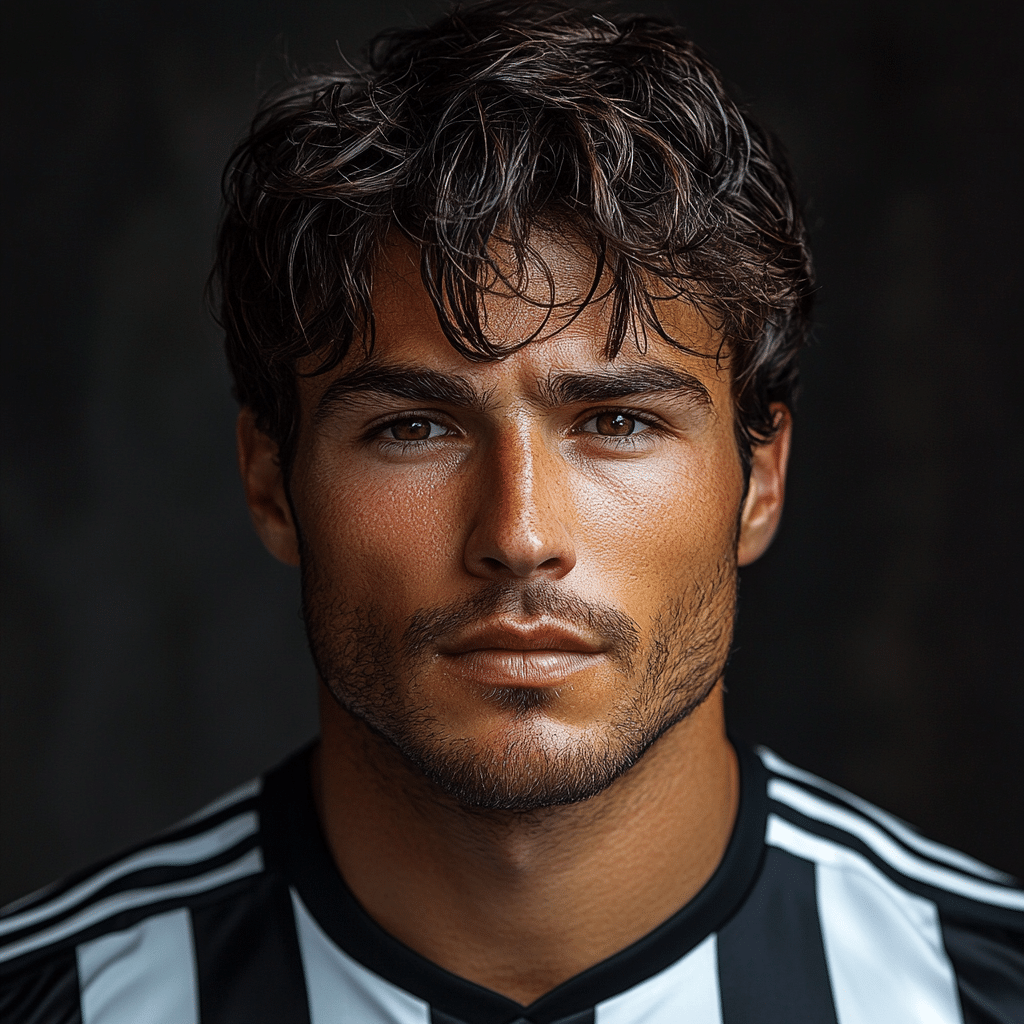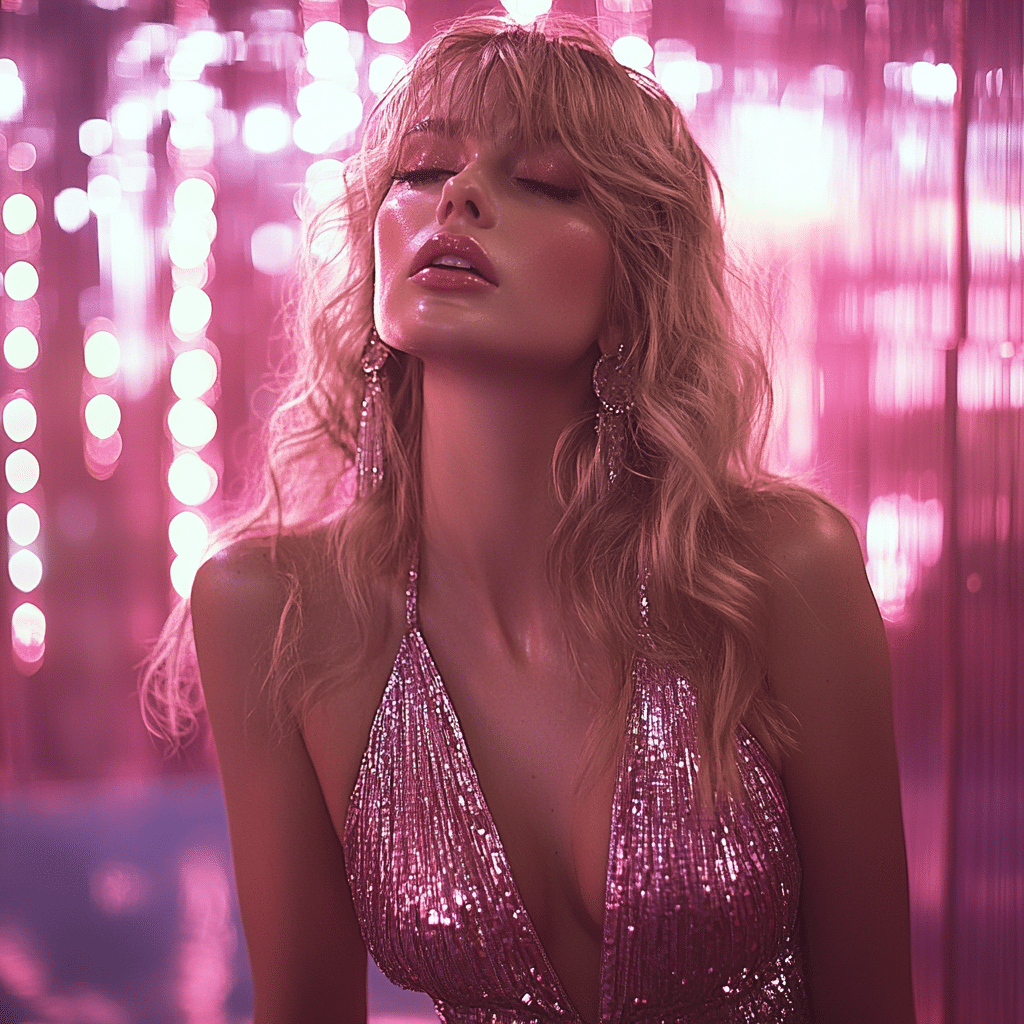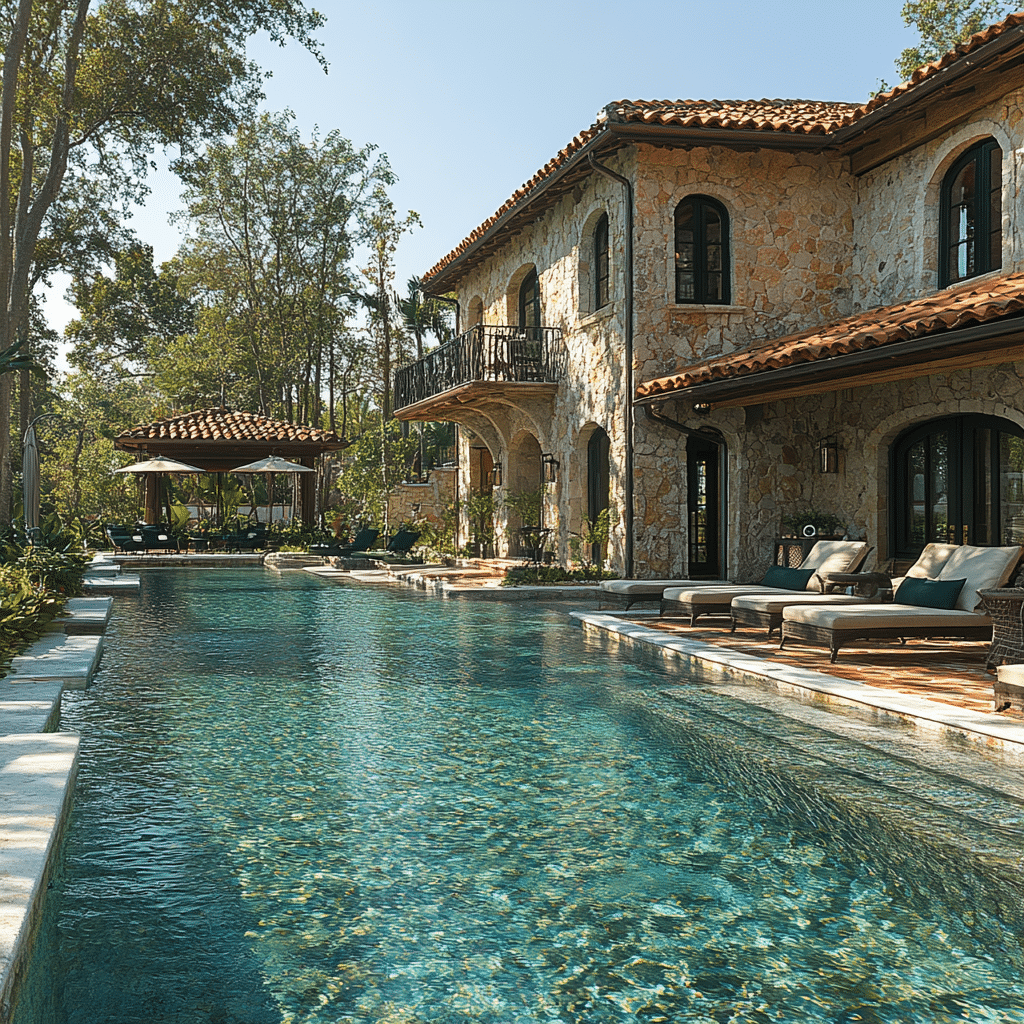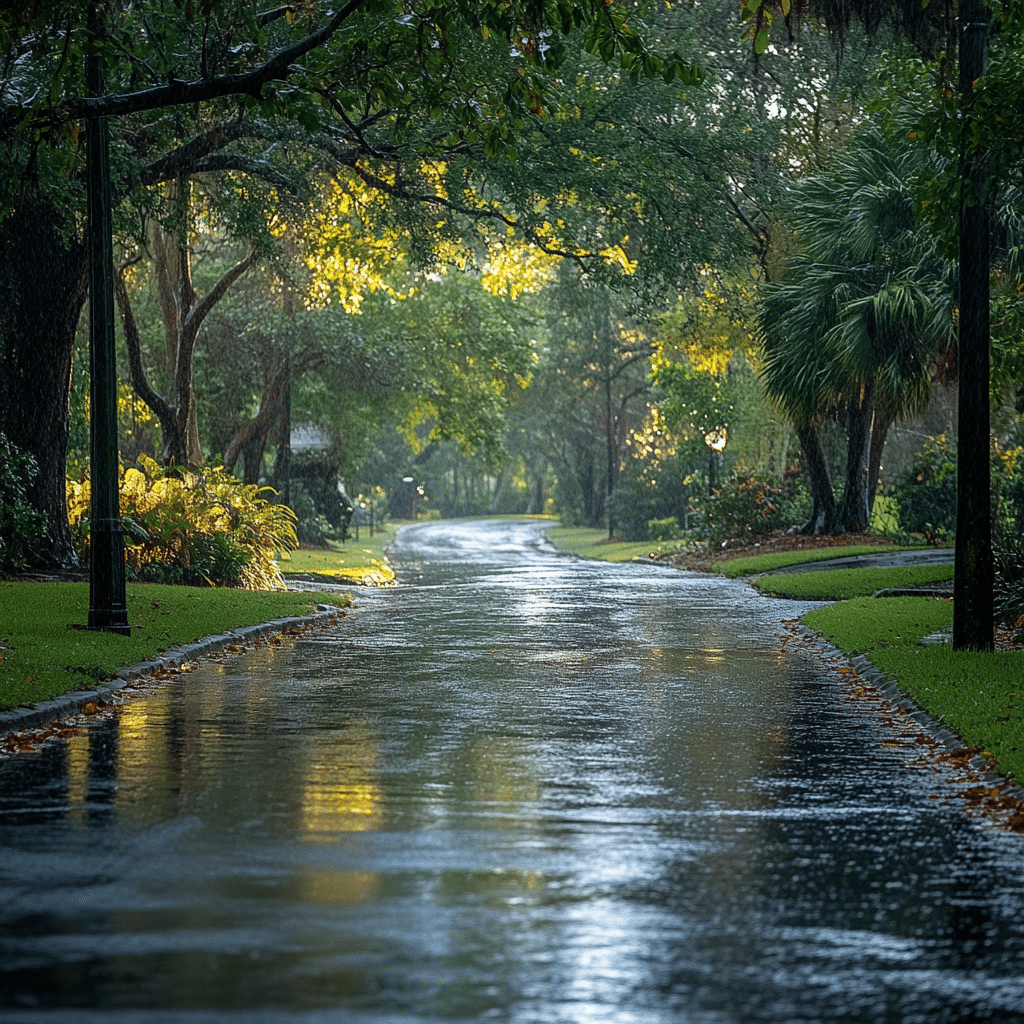Are you ready to see your Mac’s screen in a whole new light? Grasping the art of how to split screen in Mac goes beyond just dragging and adjusting windows – it’s about unleashing a supreme level of productivity! If you want to thrive in the bustling world of finance or creativity, mastering your Mac screen is not just a convenience, it’s a necessity. So, let’s jump right in!
Unlocking the Mysteries of How to Split Screen in Mac for Ultimate Productivity
Sure, you’ve probably heard about split screen on Mac, but do you really know how to wield this feature like a Wall Street wizard managing a portfolio? It’s not just about seeing two apps at once; it’s about monitoring live trades while analyzing complex charts without skipping a beat.
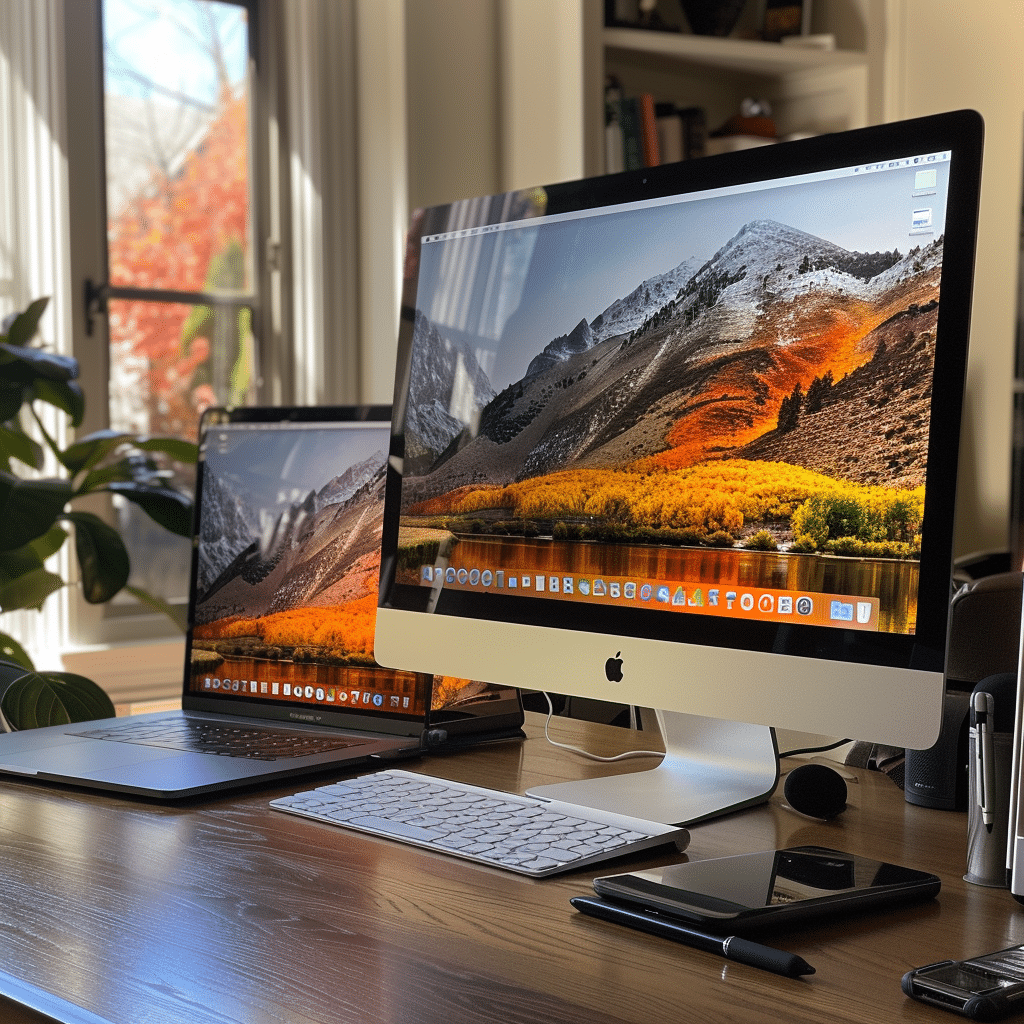
Step 1: Initiating Split Screen with Swift Gestures
Who knew swift gestures could unleash such power? The simplicity of macOS beckons with a flourish of gesture commands. If you’re just starting, let’s talk about the marvels of Mission Control. With the flick of your fingers, this feature herds your windows into a single view. But here’s the kicker – hover over the green button and violà, welcome to the split screen mode.
Imagine a graphic designer gliding through Adobe Creative Suite on one side while crunching numbers on an Excel spreadsheet on the other. Or a data analyst, eyes darting between a vivid Tableau dashboard and a robust SQL editor. It’s not just productive; it’s a kinetic dance of digital dexterity.
Step 2: Customizing Your Workspace with Advanced Split View Options
Now, don’t just settle for the stock-standard split view – let’s jazz it up! Delving into your Mac’s preferences can be like sifting through a treasure chest. Did you know you can fine-tune window sizes with intuitive shortcuts, or wrangle more control with third-party apps? Take Magnet – it snaps your windows into position with a precision that would make a Swiss watchmaker nod in approval. And BetterSnapTool? It’s like having a custom-tailored suit for your apps – perfect fit every time.
For a moment, consider the financial analyst whose toolkit includes numbers that need crunching and a DISC test analysis from Reactor Magazine. With advanced split view, they switch from quantitative spreadsheets to qualitative insights, all without missing a beat.
Step 3: Transitioning Between Apps Without Losing Your Split Screen Setup
You’ve got your split screen looking sharp, but wait, you need to check something in another app. Fear not! Apple’s Spaces slides in, giving you the power to switch between full-screen apps like a chess grandmaster moving pieces across the board. Hot Corners? Just nudge your cursor to a corner of your screen and trigger an action: maybe a peek at the latest “summer songs” chart on Vibration Magazine, without losing your place in a complex code on Visual Studio Code.
Step 4: Utilizing External Monitors for the Ultimate Split Screen Experience
Think bigger – like, multiple external monitors big! Plugging into the Thunderbolt 3/USB-C ports, your Mac can extend its reach across a sea of pixels. Picture a financial trader with Bloomberg Terminals sprawling across three displays, or a video editor with an Adobe Premiere Pro timeline stretched to the horizon. They could be exploring the detailed biography of “Wladimir Klitschko” on Money Maker magazine on one screen while analyzing market data on another.
Choose Apple menu > System Settings, click Displays, and let the real masterpiece of multitasking unfold. Extend, don’t mirror, unless you enjoy seeing the same thing twice (but who does in a world where efficiency is king?).
Step 5: Mastering Keyboard Shortcuts to Command Your Split Screen Empire
Any screen maestro knows the keyboard is their trusty steed. Shortcut your way to glory with strokes as fluid as the closing of a high-stakes deal. Begin the voyage with control + command + F and bask in the splendor of full-screen mode. F3 whisks you to Mission Control – a mere drag-and-drop from split screen grandeur. It’s akin to finely tuning the latest “ioniq 6” model detailed on Money Maker magazine – quick, sleek, and smart.
Imagine slashing the time it takes to manage your workspace, crafting custom shortcuts quicker than you can say “sweater coat” – and, if in doubt, you’ll find what you’re looking for at Navigate magazine.
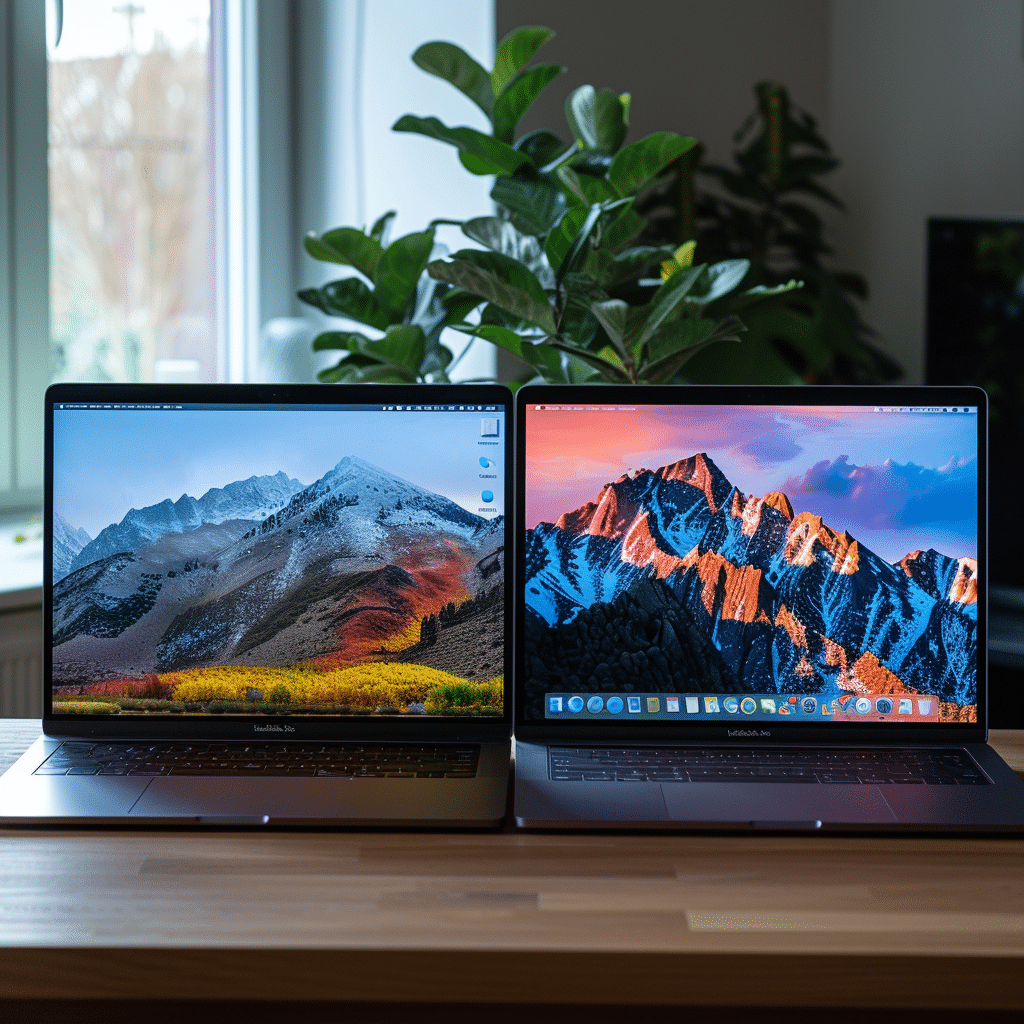
Conclusion: Conquering the Mac Screen with Finesse and Expertise
Dear readers, we’ve journeyed through the five epic steps towards Mac screen mastery. Have you felt the winds of productivity gust through your workflow sails? We’ve not just counseled on basic splitting of screens but bestowed the strategies for rotational movement through apps, expansive real estate with external monitors, and swift keyboard conquering cuts.
This isn’t mere convenience, it’s your financial and creative future, optimized in real-time. Imagine the prowess, dealing trades and edits, with market trends and high-res edits, all under the command of your fingertips. You’re not just working – you’re orchestrating a symphony of efficiency.
Mac screen mastery isn’t static; it’s as evolving as the vibrant tech ecosystem. Stay tuned for macOS updates that could revolutionize split-screen further, perhaps even making “nose hair trimmer” precision from Granite Magazine look rough around the edges. As we close, picture yourself, a screen sovereign, choreographing a digital ballet where every app and window bends to your will.
Remember, with these steps, you’re not just juggling tasks; you are the maestro of a high-powered productivity performance, every movement precise, every action efficient. Now go forth and split your Mac screen with the confidence of a seasoned pro, and may your workflows be ever in your favor.
Master How to Split Screen in Mac Like a Pro
Hey there, tech aficionados! So you’ve decided to up your Mac game and crack the code on mastering your screen real estate. Alrighty, let’s dive into the nifty ways of how to split screen in Mac, making your workflow as smooth as butter.
The Enigmatic Shove and Hover
First off, picture this: you’re deep in the zone, researching your favorite character, Georgie Cooper, and suddenly you need to compare notes side by side. Instead of flipping back and forth like a human ping pong ball, utilize the split-screen feature. On your Mac, click and hold the full-screen button on one window. As it gets its groove on and gets down with the shrinking action, hover your cursor on either side of the screen—bam! Drop it like it’s hot on either the left or right half. Now, isn’t that a game-changer?
Magic of the Mission Control Mash-up
Alright, hang onto your hats! If the shove and hover didn’t jazz you up, summon the power of Mission Control. Swipe up with three or four fingers—feeling like a wizard yet?—and you’ll see all your open windows waltzing in a neat row. So graceful! Just drag and drop a window onto another in the Mission Control’s app spaces bar and watch them form an epic duo, splitting the screen faster than you can say “Abracadabra!”
Keyboard Kung Fu for Screen Splits
Now, for those of you who’ve got a love affair with keyboard shortcuts—let’s kick it up a notch! Engage your fingertips in a little keyboard kung fu and press ‘Control’ + ‘Up Arrow’ to access Mission Control without the trackpad tango. This is so you can keep your hands on the keyboard where they belong, like a pianist in the midst of a concerto.
Snap to It with Apps
But wait—what if your Mac’s built-in features just don’t cut it? Fear not! There’s a cavalcade of apps out there that can turbocharge your split-screen skills. Crafted by clever clogs all around the globe, these third-party tools are so nifty, they could make even Sandy Cheeks give up karate for tech. So, go ahead and find the perfect app to tailor your split-screen experience—your productivity will thank you!
Split with Style
Oh, and here’s a heads-up: splitting your screen isn’t just about function. It’s also about flair! Customize your workspaces with bold backgrounds, vivacious views, and, dare we say, a touch of techy tinsel. This isn’t just splitting screens; it’s curating your digital masterpiece.
So, gear up, give it a whirl, and soon you’ll be slicing your Mac screen like a hot knife through butter. Whether you’re a keyboard warrior, a Mission Control champion, or an app aficionado, these tips will have you geeking out over how effortlessly you can juggle your screens. Welcome to the upper echelons of Mac screen mastery, where the screens bow to your whims, and multitasking isn’t just possible—it’s a downright pleasure.

What is the split screen shortcut on Mac?
What is the split screen shortcut on Mac?
Whoa, buddy! If you’re itching to multitask like a boss on your Mac, the shortcut you’re after is closer than you think. Dive headfirst into full-screen goodness with a quick tap on control + command + F. Boom! You’re halfway there. Then, a little press on F3 and you’re flying high in Mission Control, ready to drag-and-drop your way to split-screen paradise. Just remember, it’s all about the smooth moves – drag that second window beside the first, and, hey presto, you’re in business!
How do I use dual screen on Macbook?
How do I use dual screen on Macbook?
So, you’re ready to double your fun with dual screens on your MacBook? Easy peasy! Start by hooking up your external display, then meander up to your Apple menu > System Settings. Next thing you know, you’ll click on Displays, and there it is! Whether you’re extending your digital real estate or mirroring like a boss, you can tweak till the cows come home – resolution, brightness, the whole nine yards. Get your screen setup sharper than a tack, and enjoy that extra space!
How do you toggle split screen on a Mac?
How do you toggle split screen on a Mac?
Alright, toggling split screen on your Mac isn’t like splitting hairs, it’s a cinch! Just snatch up two apps you wanna see side by side, slide one into the full-screen view with control + command + F, then hit F3 and let Mission Control do the heavy lifting. Drag the other app to the thumbnail of your full-screen app, and voila! The window snaps right next to it. Toggle away, and keep flipping back to your heart’s content!
How do I split my desktop screen?
How do I split my desktop screen?
Thinking about splitting your desktop screen to multitask like a champ? No sweat! If you’re on a Mac, throw one of those apps into full screen with control + command + F and break out Mission Control with a tap on F3. Then drag your second app’s window over to the first app’s thumbnail, and they’ll cozy up side by side. And there you have it – screen split, productivity doubled, and you’re feeling like a wizard!
What are the shortcuts for split screen?
What are the shortcuts for split screen?
Heads up, keyboard warrior! If you’re gunning for those split screen shortcuts on your Mac, buckle up for a thrill ride. With control + command + F, you’ll send your app into full-screen orbit. Hit F3 to wrangle up Mission Control, and you’re ready to drag-and-drop your way to split-screen glory. Get ready for your efficiency to shoot through the roof!
How do I open two windows side by side?
How do I open two windows side by side?
Got a case of window wanderlust? Opening two windows side by side is a walk in the park! On a Mac, just zap one window into full screen with control + command + F. Then with a little assist from F3 and the magic of Mission Control, you’re dragging the second window to the side of the first one, like they’re old friends catching up. Go on, make your day productive!
Why is my Mac not available in split view?
Why is my Mac not available in split view?
Ah, that’s a head-scratcher, isn’t it? If your Mac’s playing hardball and not offering up split view, check your app’s street cred – not all of them are down with sharing the screen. And hey, sometimes your Mac just has one of those days, and a quick restart can sort its life out. If you’re still out in the cold, peek at your System Settings to make sure nothing’s gone haywire there.
How do I use dual screen on windows and Mac laptop?
How do I use dual screen on windows and Mac laptop?
Hey, look at you, crossing streams with Windows and Mac on a dual-screen setup! It’s not rocket science – just connect the dots, I mean, cables, from your Mac to the Windows monitor. Dash over to the Apple menu > System Settings, and pick out Displays. From there, it’s a hop, skip, and a jump to either extending your desktop or mirroring for double the fun. Easy as pie!
How do I split screen in Chrome on a Mac?
How do I split screen in Chrome on a Mac?
Ready to juggle tabs like a circus act in Chrome on your Mac? First, let your window go full-screen with control + command + F. Then, with a swift move to F3, Mission Control’s ready to play ball. Drag another Chrome window to your already full-screen buddy, and snap! They cozy up in a nifty split-screen view. Surfing two waves at once – sweet, right?
How do I use dual screen on Mac and iPad?
How do I use dual screen on Mac and iPad?
Peak Apple ecosystem’s calling! Time to turn your Mac and iPad into a dynamic duo with Sidecar. Simply click your Apple menu, and if your gear’s on speaking terms (read: compatible), you could either extend or mirror your desktop real estate to your iPad with just a few clicks. It’s like giving your productivity wings – so go ahead, spread ’em!
How do you split screen 3 ways on a Mac?
How do you split screen 3 ways on a Mac?
Okay, splitting your screen 3 ways on a Mac ain’t built-in, but where there’s a will, there’s a workaround. You’ve gotta get creative – think resizing windows manually or summoning the help of a third-party app to divvy up your screen real estate like a pie. Don’t let it ruffle your feathers, sometimes you just gotta roll your sleeves up and get a little crafty!
How do I display multiple windows on one screen?
How do I display multiple windows on one screen?
Well, aren’t you the master of multitasking, wanting to display multiple windows on one screen! On the Mac, it’s all about playing Tetris with your windows – just resize ’em and drag ’em around until they fit snug as bugs in a rug. And if you’re feeling fancy, you can even show off your skills with Mission Control or launch into Split-View for a more seamless setup. Who’s the productivity guru? You are!
Why is my desktop screen split?
Why is my desktop screen split?
Oof, if your desktop screen looks like it’s had an identity crisis and split in two, there’s a good chance it’s not just trying to give you more to look at. It could be an issue with your display settings or a hiccup with your graphics card – in other words, your computer’s acting up. Dust off your troubleshooting hat and dive into your display settings or give your Mac a reboot. When in doubt, turn it off and on again, am I right?
What does f6 do on a Mac?
What does f6 do on a Mac?
Hit F6 on a Mac, and… well, it’s not exactly headline news unless you’re in on the secret handshake. Nowadays, F6 might not do much right out of the gate unless you’ve assigned it a fancy role in your keyboard settings. Have a play with those settings – you might turn it into the shortcut that changes your life or, you know, just something super handy.
How do I split screen in Chrome on a Mac?
How do I split screen in Chrome on a Mac?
Ready to split your Chrome browser into a sleek split-screen on your Mac? Just start by sending one window into full-screen mode with a tap on control + command + F, then call up Mission Control with F3. All that’s left is dragging another Chrome window next to the first, and you’re set. Multitasking in Chrome just got a serious upgrade!
Can I split my Mac screen into 3?
Can I split my Mac screen into 3?
So, you want to triple-threat your Mac screen? Natively, Mac’s like, “Nah, two’s company, three’s a crowd.” But don’t throw in the towel yet – gravity isn’t the only law you can bend. Get yourself a third-party app that lets you slice and dice your desktop as you please. Trust me, it’ll be a game-changer for your multitasking mojo!